Training Prototype “Uncovering Intertextuality through Digital Tools, Demonstrated on the Software TRACER”
Training course in the TRACER software, which is used by researchers to compare texts and text versions in order to recognize the reuse of verbatim and near verbatim quotations, paraphrases and even ideas and allusions. The methodology will be demonstrated by examining dependencies in English Bible Editions, but the software is language-independent and is to be used in your own research on contemporary and historical languages.
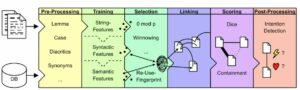
TRACER is a framework of roughly 700 algorithms, whose features can be combined to create the optimal model for detecting those words, sentences and ideas that have been reused across texts. Created by Marco Büchler, TRACER is designed to facilitate research in automatic text reuse detection. The thousands of feature combinations that TRACER supports allow to investigate not only contemporary texts, but also historical texts. TRACER has been successfully tested on Ancient Greek, Arabic, Coptic, English, German, Hebrew, Latin and Tibetan.
The software TRACER is a command line engine. The reason it does not come with a user-interface is to boost computing speed. TRACER can use large and remotely-accessible servers, which facilitate the computation of large data-sets. The reuse results can be visualised in a more readable format via TRAViz.
Essential Preparatory Work for Training Participants
(instructions by Greta Franzini)
There are five tasks we ask you to complete before the workshop. If you don’t, the software won’t run on your machine!
1. Identify the terminal or command-line on your machine
The terminal or command line is a text interface located on every computer which we’ll need for our tutorial. On Macs, the terminal is located in Applications > Utilities; on a Windows and Linux machines, the terminal is located in Programs. Windows users may additionally install Putty.
2. Install a Text Editor
If you don’t have one already, please install a text editor on your laptop. Our recommendation is that you install the free Sublime Text Editor but any text editor will work.
3. Install a File Archiver/Extractor
If you don’t have one already, please install a file archiver/extractor such as WinZip or 7-Zip.
4. Install the latest version of Java
The software we’ll be using requires that your computers have a current Java JDK package installed. You can download Java JDK for your operating system from here.
Installing Java is straightforward. However, should you need more detailed instructions, you can visit:
Please check Java was successfully installed by:
- Open your command line or terminal.
- Make sure you are at your user directory. You should be in your user directory by default. This is what your terminal window should look like:
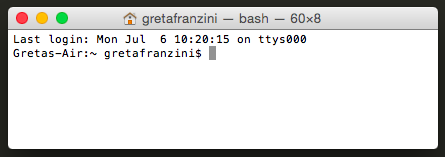 If, for instance, your default directory is ‘Downloads’, please change the default directory to your home folder by typing “cd ../” (without the quotation marks):
If, for instance, your default directory is ‘Downloads’, please change the default directory to your home folder by typing “cd ../” (without the quotation marks):
- Once you’re in your home directory, type “java” (without the quotation marks) and press ENTER. If the command is not found, go to point 5).
- Then type “javac” (without the quotation marks) and press ENTER. If the command is not found, this means you have to add another small entry to your user path (point 5) again).
- This video shows you what to do if problems occur. As Windows computers are more prone to errors, this video is a Windows guide. Video guides to the same problem are also available for other operating systems in Youtube.
- If you receive a long list with parameters, your installation was successful.
- To double-check the installation, type “java -version” and the terminal should return something like “1.8.0_45” as the name of your newly installed java directory or the .exe you ran to install it.
5. Last step: Test whether you can compile and run a first Java programme
- Copy this file to your user directory.
- In the command line interface, within your user directory type: “javac Test1.java” (without the quotation marks). Confirm by Enter.
- Then type “java Test1” (without the quotation marks). Confirm by Enter.
- If you can execute the Java programme, you will now receive a success message.
- If not, be sure to visit our helpdesk.
Is anything unclear or are you having troubles? Please send all your comments and concerns to:
buechler(at)infai(dot)org